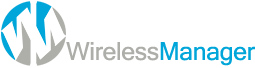PayAnywhere SDK Required
To be able to process credit card transactions, PayAnywhere SDK app will need to be installed on your tablet.
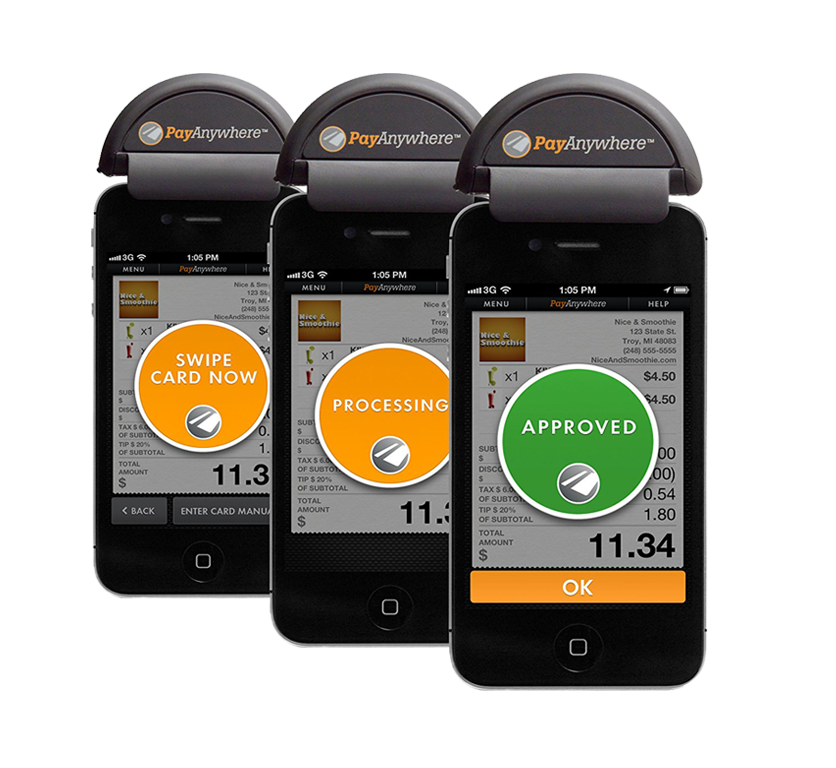

Register your Device
The first time you open the app, you will be presented with a registration screen for the company ID. Please enter the following.
Company ID: 757946.
Log into your Store
Once you have successfully registered your device, you will need to login. If your login allows access to multiple sales-reps data, please select one from the drop-down list
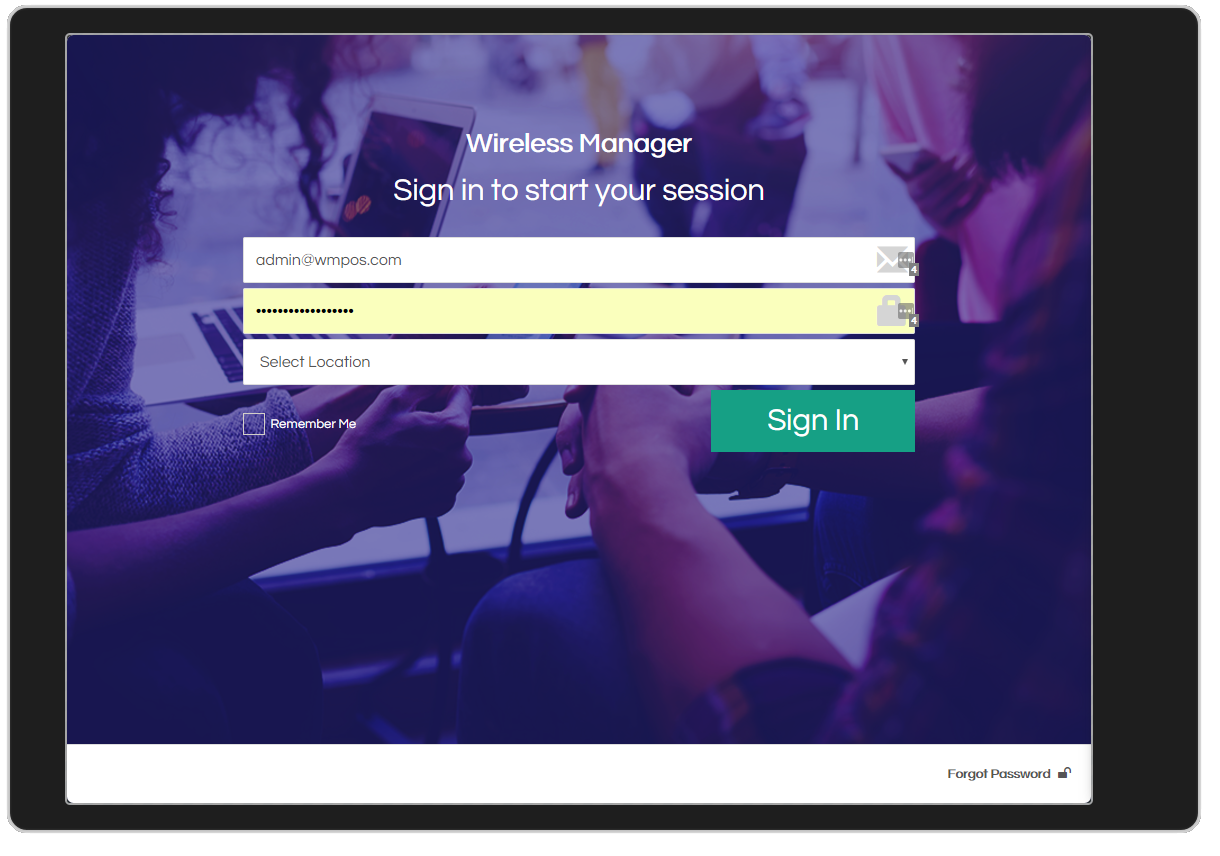
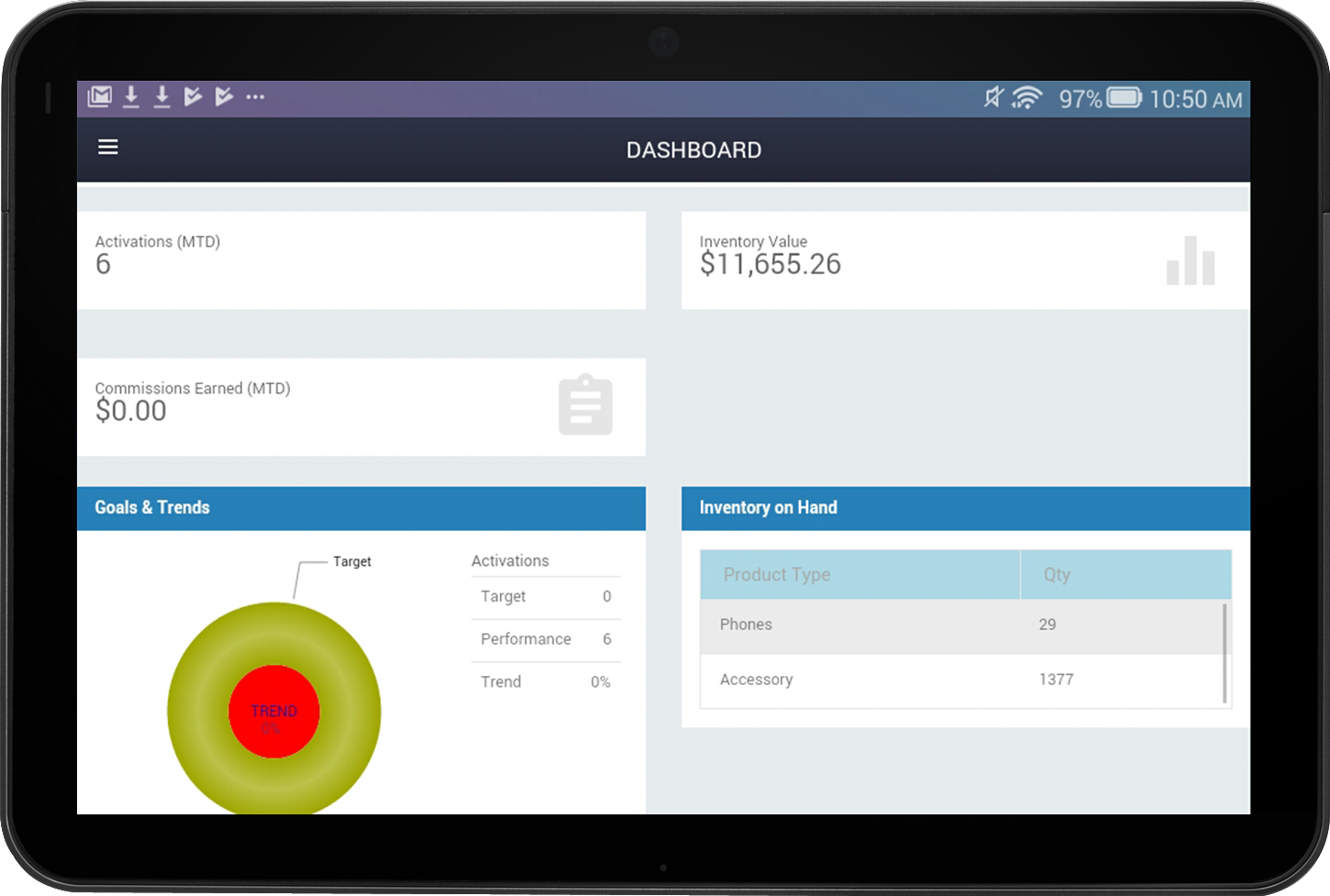
Dashboard
After you have successfully logged in, you will be taken to the dashboard where you can see your relevant data such as your activations, inventory and commissions earned.
Navigation
Navigate the app by using the menu shortcut found at the top left-hand side of the app
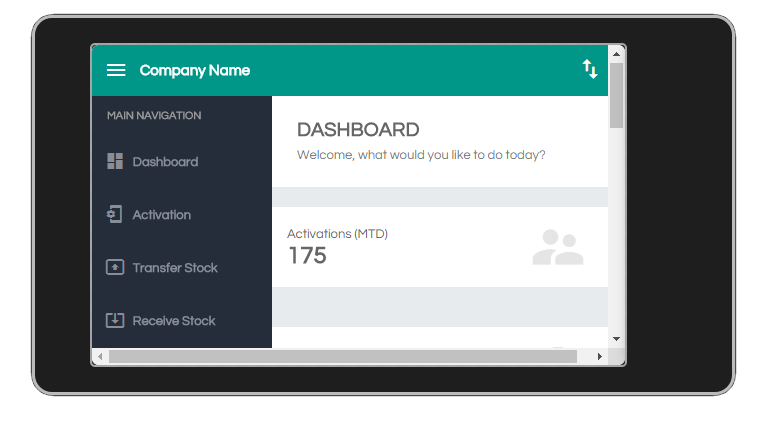
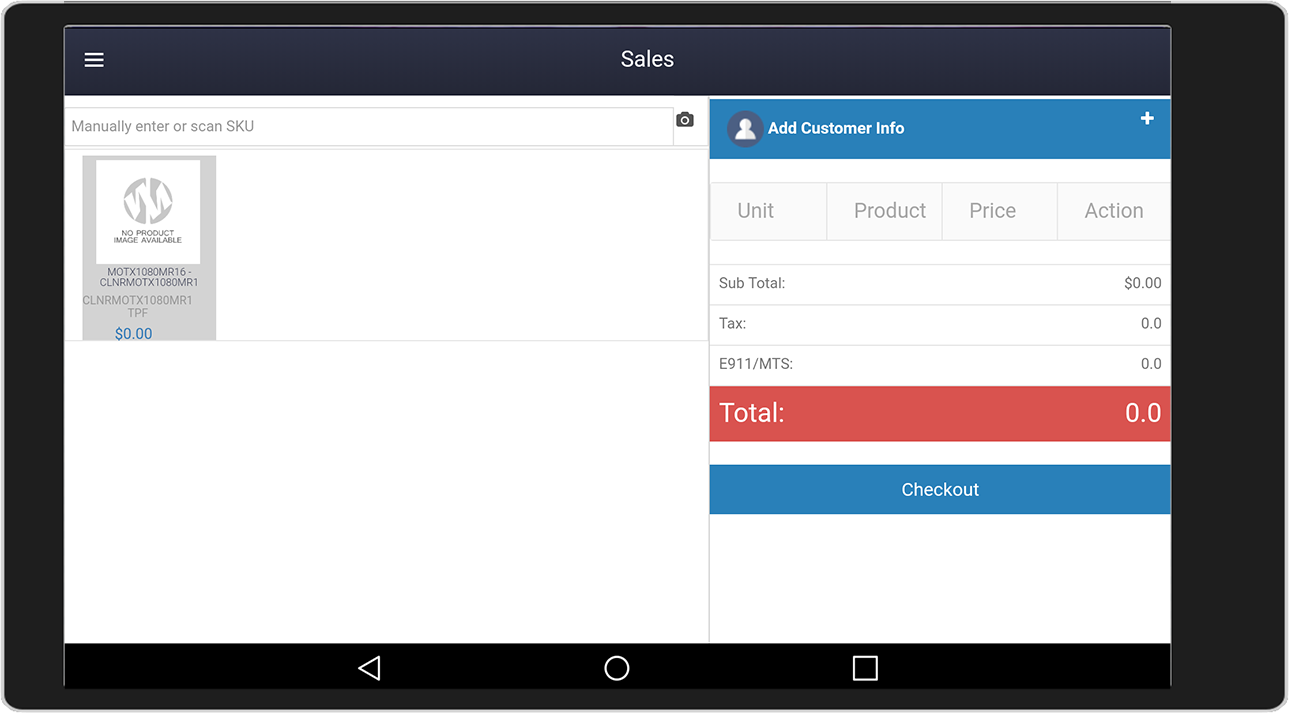
Sales
To create invoices, go to the Sales option of the app. Using the phones camera function, you can scan the barcode of the accessory or the IMEI/ESN of the phone you are selling. Simply add to cart all the devices the customer is buying.
On the upper right hand of the app, you must click on ADD CUSTOMER INFO and provide the customer name, email and mobile number.
Click checkout to process credit card payments. At this point, PayAnywhere SDK will ask you to login the first time the app opens. Going forward, PayAnywhere SDK app will automatically log you in.
Once payment has been approved, you will be taken back to the sales app which will give you an option of sending an email invoice or text message to the customer
Customer Returns
Go to Returns and enter the customer invoice number. After the invoice has been displayed, each item on the invoice will have a RETURN button. Just click on the items that the customer wants to return. Click checkout to continue. You will be redirected back to the sales screen where you can add more items for exchange or click CHECKOUT to process the refund.
Just like how the SALES module works, PayAnywhere SDK will open and process the refund using the same credit card that was used to pay for the items. You will be taken back to the sales app after the refund has been successfully returned.
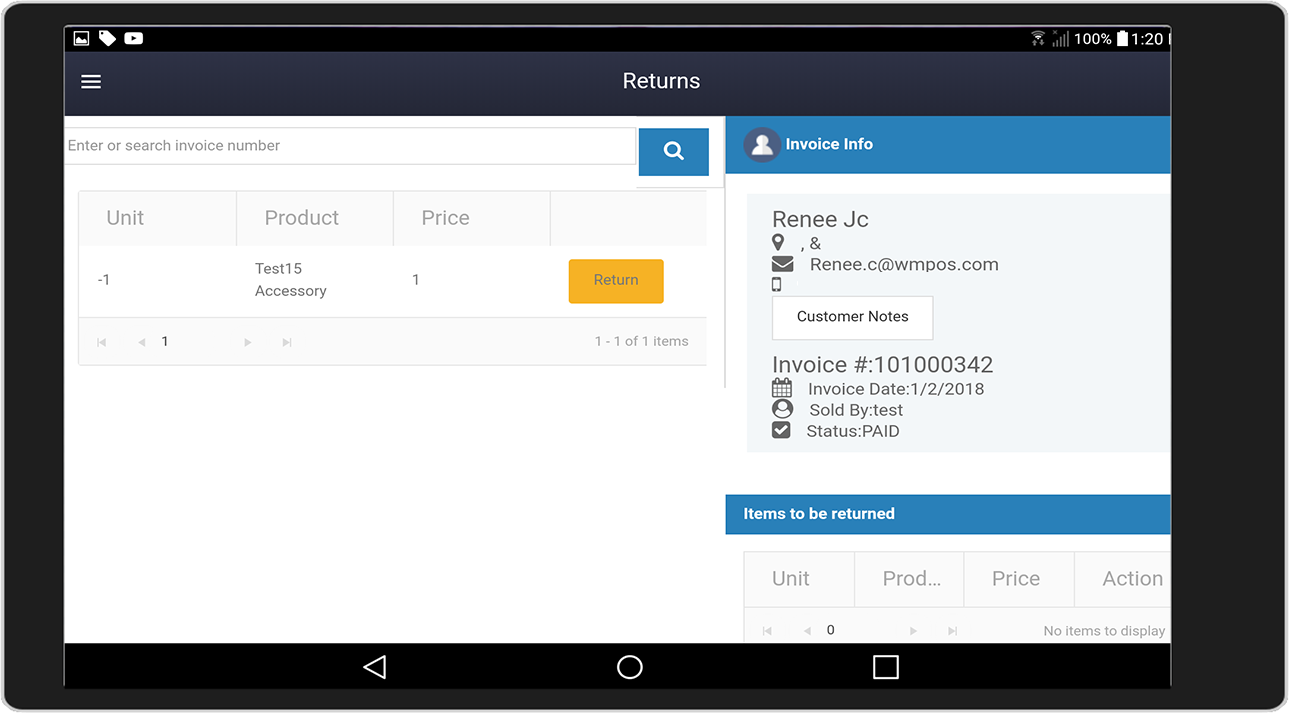
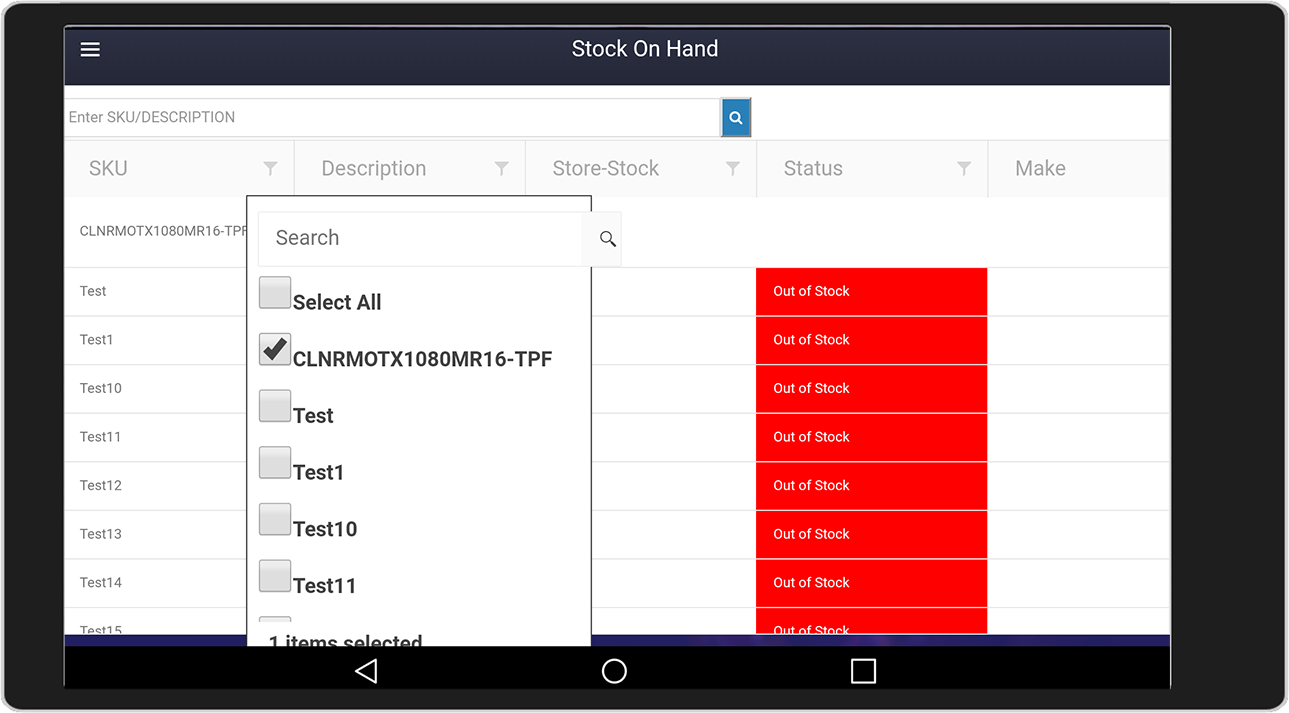
Stock on Hand
To view your current inventory, simply go to Stock on Hand.
You can view more specific data (ex: by Make/Model/Qty avail) by using the filters on each table header.
Receive Stock
Go to Receive Stock If you are receiving inventory from another location or from the warehouse. This window will show you all inventory that is to be received. Simply click on accept to have those inventory be added to your stock.
You can also reject the transfer if needed.
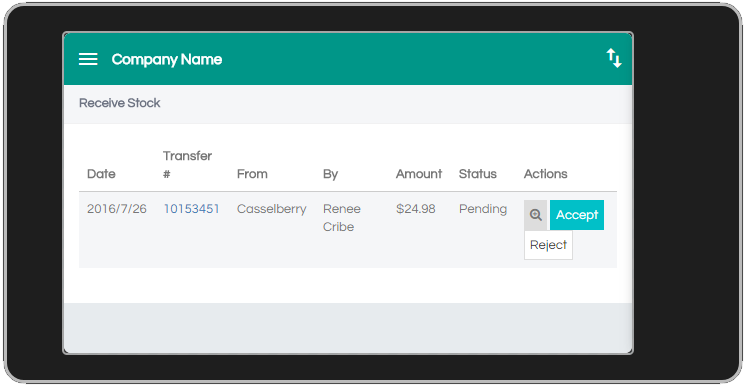
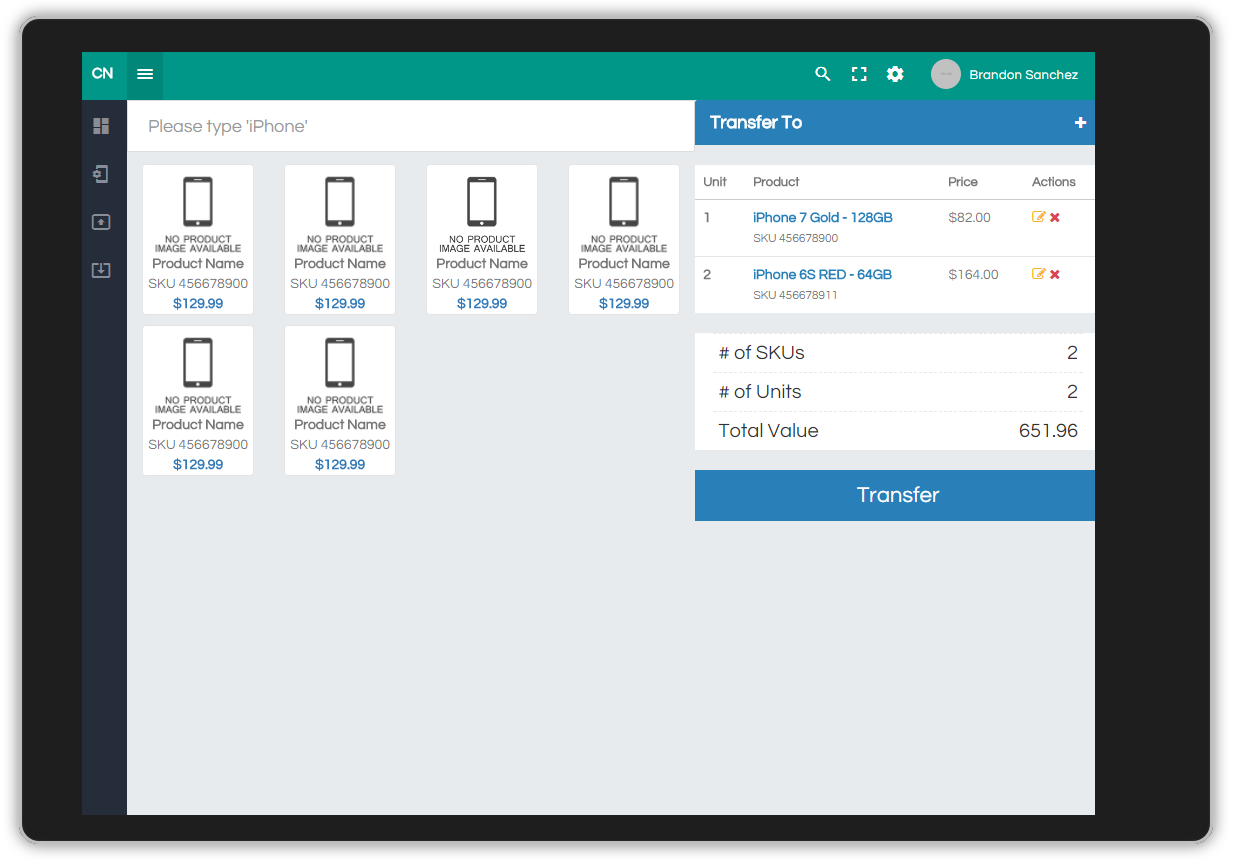
Transfer Stock/Return to Warehouse
You can use the stock transfer feature of the app if you need to share inventory to another agent or return it back to the warehouse.
Simply scan the IMEI/ESN using the apps barcode scanner (camera) or you can also manually enter the IMEI/ESN. Add the item to cart then select the agent you need to transfer the device to. Click the transfer to initiate
Inventory Reconciliation
Submit your daily inventory report easily.
Just go to Inventory Reconciliation and scan all your phone IMEI/ESN, SIMSor accessory SKUs then click on SUBMIT & FINALIZE. The warehouse and your managers will automatically received your daily inventory report